
ça y est vous avez réussi à créer votre bucket list parfaite des choses à faire et à voir pendant votre road trip en Floride !
Le plus difficile reste à faire à présent : créer l'itinéraire parfait ou presque 😉 Pour cela, My Maps est l'outil idéal à mon avis ! C'est celui que j'utilise pour planifier tous mes séjours.
En effet, avoir une liste c'est top mais encore faut-il arriver à s'organiser au mieux pour que tout est un sens : quels endroits visiter le même jour, quels restaurants choisir, où dormir etc..
Je vais tâcher dans cet article de vous expliquer comment l'utiliser au mieux 🙂
Se connecter à My Maps
J'imagine que vous utilisez déjà Google Maps pour définir votre itinéraire 😉 Mais peut-être ne l'utilisez-vous pas pour créer une carte incluant aussi vos activités, restos etc..
Pour cela, il faut utiliser My Maps. My Maps est très similaire à Google Maps, sauf qu'avec cet outil on peut créer sa propre carte détaillée avec ses propres marqueurs.
Pour y accéder, il faut se connecter avec un compte Google. Vous pouvez le créer en quelques minutes si vous n'en avez pas encore 😉
Une fois connecté, il faut cliquer sur l'onglet en haut à gauche. "+Créer une carte" .
Une carte vierge apparait alors. Je vous conseille de la renommer. Il suffit de cliquer sur "carte sans titre".
Je vais utiliser comme exemple pour cette carte l'itinéraire de notre road trip en famille 😉 .
Créer son itinéraire personnalisé
C'est à partir de là que les choses sérieuses commencent 😉 Après avoir tapé Floride dans la barre de recherche, la carte de l'état apparait.
Vous pourrez ensuite ajouter comme des couches à votre carte. Elles correspondront aux différentes catégories de votre itinéraire.
Personnellement, j'utilise 3 calques sur ma carte :
- Itinéraire, qui correspond aux endroits que nous visiterons
- Que faire & voir ?, qui sont les endroits et activités immanquables
- Où manger ?, une sélection de restos que nous souhaitons faire absolument
Evidemment, libre à vous d'ajouter plus de calques et de les nommer comme vous le souhaitez 😉 On peut, par exemple, diviser les restos en différentes catégories comme Petit Déjeuner, Brunch, Pâtisseries etc.., tout est possible !!
On peut aussi ajouter les hôtels, les boutiques pour le shopping, etc.
Les calques sont pratiques car lorsque vous consultez votre carte vous pouvez les décocher pour ne laisser apparaitre qu'une seule catégorie ! Ainsi, si vous ne souhaitez voir que les restos, décochez simplement les cases Itinéraire et Que voir & faire 🙂 Sympa, non ???!!!
Une fois vos catégories prêtes, il suffit d'ajouter les lieux de tout ce que vous voulez voir, faire, manger etc. Pour cela, rien de plus simple, il faut juste de taper le nom dans la barre de recherche comme sur une carte google classique. Faites "Ajouter à la carte" une fois le lieu trouvé, et hop, vous voici avec votre carte personnalisée !
Si le marqueur ne se trouve pas dans la bonne catégorie, vous pouvez le glisser-déposer au bon endroit très facilement.
Pour plus de lisibilité, je vous conseille de modifier la couleur et/ou le style des icônes. Vous pourrez le faire en utilisant l'icône en forme de pot de peinture. Par exemple, ici, j'ai pris le jaune pour les restaurants, le rouge pour les choses à faire et en bleu, les villes étapes 😉
On peut même ajouter des infos supplémentaires ! Ici, par exemple pour IHOP, j'ai précisé que sa spécialité était les pancakes, mais on peut préciser ce que l'on veut. C'est super pratique pour avoir toutes les infos dont on veut se souvenir car on les a tout de suite sous la main 😉
Conclusion
Voilà, ce que l'on peut donc faire à l'aide de My Maps. Je trouve cet outil vraiment pratique et d'une grande aide une fois sur place.
De plus, on peut y ajouter autant d'infos qu'on le souhaite : restos à côté des hôtels, les spots photos incontournables etc.. Il permet aussi de regrouper et de voir d'un seul coup d'oeil toutes les activités proches les unes des autres. Cela permet de ne pas se disperser et d'optimiser au mieux son itinéraire 😉
N'hésitez pas à me dire en commentaires quels outils et/ou applications vous utilisez pour préparer votre séjour 🙂
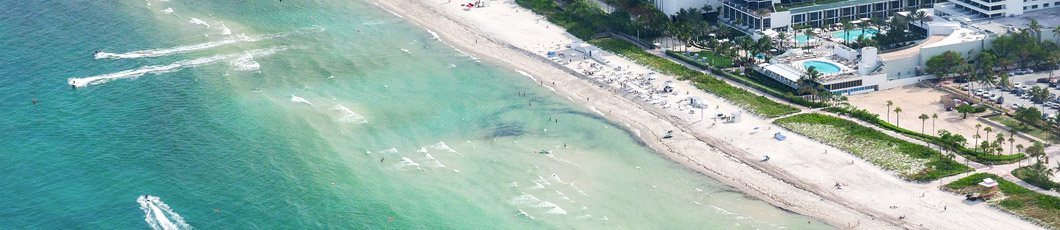


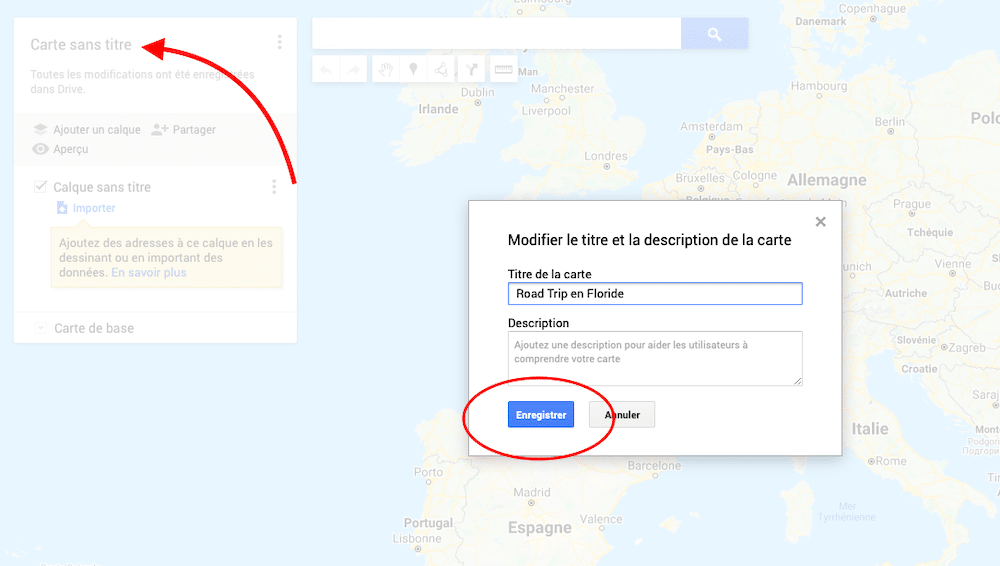
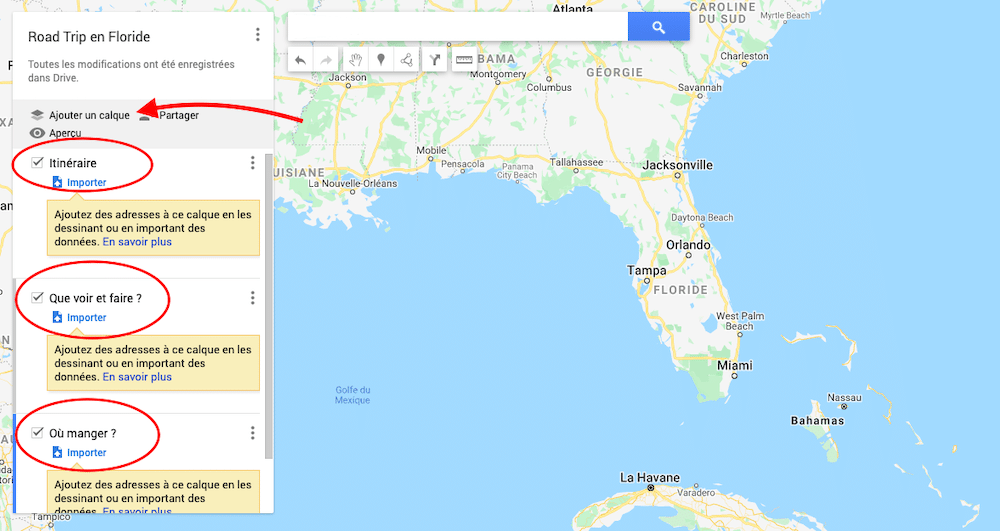
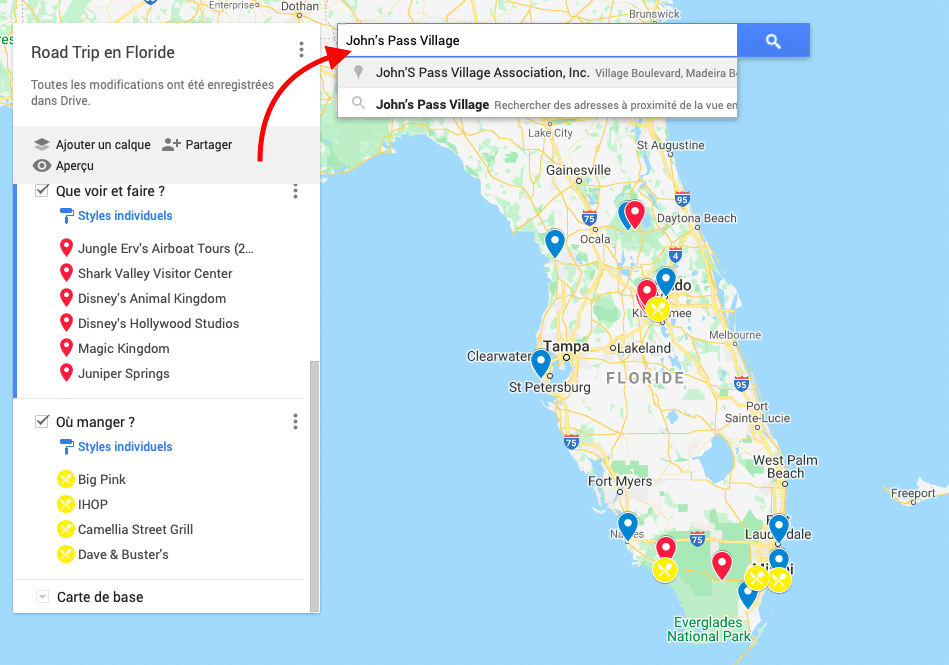

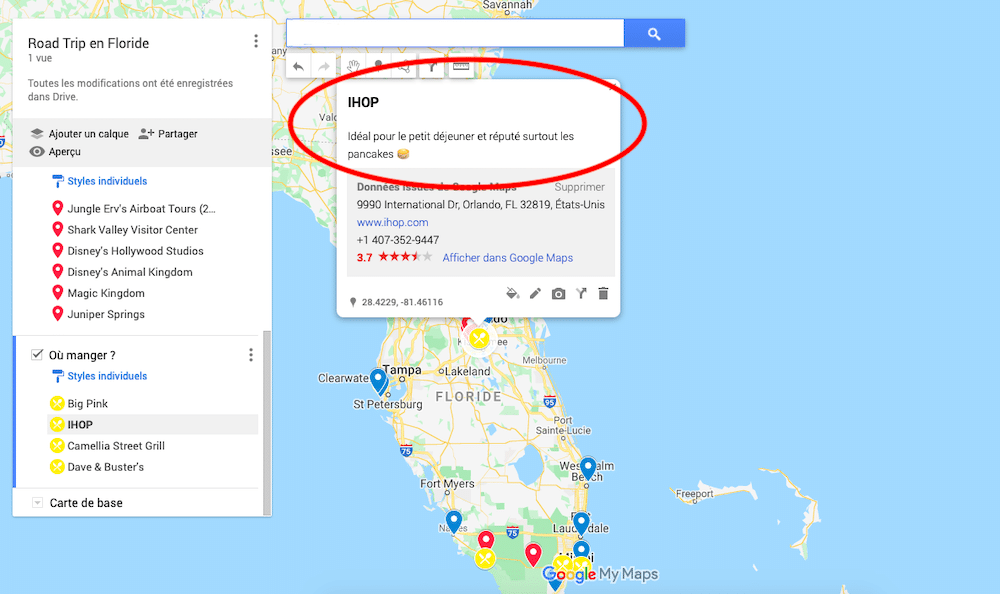












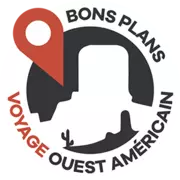










Commentaires et questions sur
My Maps, l'outil idéal pour planifier son itinéraire
Des questions ou des remarques sur cet article ? Faites-nous en part dans les commentaires, nous nous ferons un plaisir de vous répondre et de vous aider !
C'est top de lire ça 😉 ! Si tu as d'autres questions ou besoin d'aide pour peaufiner les détails de ton voyage, n'hésite pas à demander ! 🗺️
Il ne me semble pas que cela soit possible avec My Maps mais seulement avec Google Maps... En tout cas, je n'ai pas trouvé l'info :/
Avec My Maps, on ne peut pas faire de tracés, mais juste indiquer des points d'intérêts 🙂
Oui, on peut effectivement l'imprimer 🙂 Il faut sur le panneau de gauche, cliquer sur les 3 petits points verticaux, puis sur "Imprimer la carte" tout simplement. Pour l'itinéraire routier, c'est la même chose, sauf qu'il faut "Exporter au format KML/KMZ" 🙂
1) est-ce qu'il y a une limite d'entrée dans la couche Itinéraire car pour moi je ne peux en n'entrer plus que 10.
2) lorsque vous exportez en KML/KMZ, vous utilisez ça dans quelle application?
3) Une fois ma carte créée, j'utilise le bouton Aperçu et ça m'ouvre la carte dans Google Maps. Le problème est que j'ai déjà plusieurs "drapeaux" d'enregistrés ce qui nuit à la lecture. Y a-t-il moyen de désélectionner temporairement ces "drapeaux" dans Google maps afin de ne retrouver que mon itinéraire de ma carte My Maps. Je sais qu'il y a sous Android l'application My Maps mais elle reste limité. Pas d'application du genre sur IOS de disponible
Merci pour vos explications
1) Effectivement, on ne peut pas entrer plus de 10 couches :/
2/3) On peut utiliser Google Maps. Ensuite, pour les drapeaux, je ne sais pas du tout 🙁
ou Laisser un commentaire